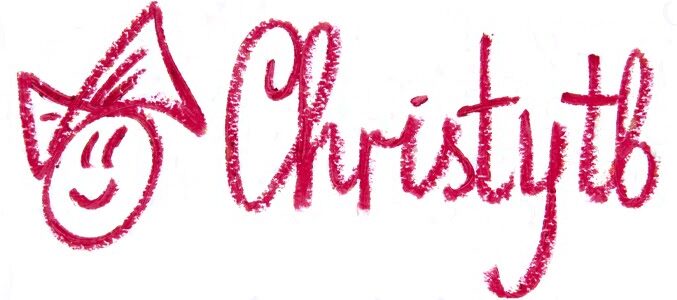How to Link Hugolog with ipc Terminal: Step-by-Step Guide

The world of technology is evolving, and integrating devices has become crucial for seamless functionality and productivity. When it comes to pairing Hugolog, a popular smart lock or access control system, with an IPC terminal, the process can seem a bit intimidating at first. However, with the right guidance, linking Hugolog with an IPC terminal is simple and highly beneficial for anyone looking to enhance their security systems.
This article will provide a detailed guide on how to link Hugolog with ipc terminal, explaining the steps, necessary tools, and tips for troubleshooting. By following these instructions, you’ll ensure that the connection is secure, efficient, and optimized for your needs.
What Is Hugolog and Why Link It to an IPC Terminal?
Hugolog is a versatile smart lock system designed for both residential and commercial use. Its advanced features, like remote access, security tracking, and seamless control, make it a popular choice for modern homes and offices. On the other hand, IPC terminals are devices often used to manage access controls, monitor video feeds, or handle security-related tasks.
Linking Hugolog with an IPC terminal combines the strengths of both technologies. It allows users to control and monitor their Hugolog devices directly through the IPC terminal, improving efficiency and providing a centralized management system. Whether for homes, offices, or larger facilities, this integration ensures better security and convenience.
Benefits of Linking Hugolog with an IPC Terminal
There are several advantages to linking Hugolog with an IPC terminal:
- Centralized Control: By integrating the two devices, users can manage both their smart locks and other security systems from one platform.
- Improved Security: Monitoring Hugolog through the IPC terminal ensures real-time access logs and immediate response to unauthorized activity.
- Ease of Use: The integration simplifies the process of managing access control for multiple doors or locations.
- Remote Access: Many IPC terminals support cloud-based apps, allowing you to control your Hugolog system remotely.
- Enhanced Customization: You can create custom access rules and monitor usage statistics through the IPC terminal’s interface.
What You’ll Need to Link Hugolog with an IPC Terminal
Before beginning the integration process, make sure you have the following items ready:
- A Compatible Hugolog Device: Ensure your Hugolog lock supports IPC integration. Check the device’s user manual for confirmation.
- An IPC Terminal: Verify that the terminal you are using supports smart lock connectivity.
- Network Connection: A stable internet connection or local network is crucial for linking the devices.
- Hugolog App or Software: Download the official Hugolog app on your smartphone or PC for configuration.
- Connection Cables (if required): Depending on your setup, some IPC terminals may require physical connections.
Once these items are prepared, you can begin linking Hugolog with your IPC terminal.
How to Link Hugolog with ipc terminal: Step-by-Step Instructions
To successfully integrate Hugolog with your IPC terminal, follow these straightforward steps. These instructions apply to most standard devices, but always refer to your product manuals for any specific differences.
Step 1: Set Up the Hugolog Smart Lock
Before linking it to the IPC terminal, the Hugolog device must be fully set up and functional. Here’s how to do it:
- Install the Hugolog lock on the desired door, following the installation guide provided in the box.
- Power the device using batteries or the recommended power source.
- Download the Hugolog app on your smartphone or PC and create an account if you don’t already have one.
- Connect the Hugolog lock to your local Wi-Fi or Bluetooth network as instructed by the app. Ensure the connection is stable and test basic functions like locking and unlocking through the app.
Step 2: Prepare the IPC Terminal
Next, ensure the IPC terminal is ready for the integration:
- Connect the IPC terminal to your local network via Ethernet or Wi-Fi.
- Power on the device and access its user interface. This is usually done through a browser or dedicated software.
- Create an administrator account if prompted and configure basic settings like time zones and network preferences.
Step 3: Check Compatibility Settings
Not all Hugolog devices or IPC terminals are compatible, so this step is crucial. Check for the following:
- Both devices should support a common communication protocol, such as Zigbee, Z-Wave, or IP-based connections.
- Review the firmware version of both devices. If updates are available, install them to ensure compatibility.
Step 4: Link Hugolog with the IPC Terminal
Once both devices are set up and compatibility is confirmed, it’s time to establish the connection:
- Open the IPC terminal’s software or web interface. Navigate to the device integration or smart lock pairing section.
- In the Hugolog app, go to the device settings menu and select “Add Device” or “Connect to Terminal.”
- The IPC terminal should display a unique QR code or integration key. Use the Hugolog app to scan the QR code or manually enter the key.
- Confirm the connection on both devices. A notification should appear indicating the successful pairing of Hugolog with the IPC terminal.
Step 5: Test the Integration
After linking the devices, perform a few tests to ensure the integration is working as expected:
- Attempt to lock and unlock the Hugolog device through the IPC terminal’s interface.
- Check if the terminal displays live access logs or alerts when the lock is used.
- If your IPC terminal supports video feeds, test the synchronization between the lock and connected cameras.
Step 6: Customize Settings
To maximize the functionality of the integrated system, adjust the settings as needed:
- Set up custom access rules, such as timed unlocks or specific user permissions.
- Enable notifications for specific events, like failed access attempts.
- Configure the IPC terminal’s display to prioritize Hugolog-related information.
Troubleshooting Common Issues
Even with proper preparation, you may encounter a few hiccups during the process. Here are some common issues and their solutions:
- Devices Not Pairing: Ensure both devices are on the same network and that the firmware is up to date. Restarting both devices can often resolve connectivity problems.
- Delayed Responses: If commands from the IPC terminal to Hugolog are slow, check your network speed and minimize interference.
- Compatibility Errors: Double-check that both devices support the same communication protocols. If not, consider using a third-party hub or bridge for integration.
Tips for Maintaining the Hugolog-IPC Connection
To ensure the system runs smoothly over time, keep the following tips in mind:
- Regularly update the firmware on both the Hugolog device and IPC terminal to access the latest features and fixes.
- Maintain a stable internet connection to prevent disruptions in remote access functionality.
- Periodically test the system to identify and address any potential issues early.
- Clean and maintain the physical components of the Hugolog lock to avoid mechanical failures.
FAQs
How do I know if my Hugolog device is compatible with an IPC terminal?
Check the product manuals for supported protocols like Zigbee or Z-Wave. Firmware updates may also improve compatibility.
What are the main benefits of linking Hugolog with an IPC terminal?
Centralized control, enhanced security, and real-time monitoring are key advantages of this integration.
Do I need a specific app to link Hugolog with an IPC terminal?
Yes, the Hugolog app is typically required for configuration, along with the IPC terminal’s dedicated software or interface.
Can I link multiple Hugolog locks to one IPC terminal?
Yes, most IPC terminals support multiple devices, allowing you to control multiple Hugolog locks from a single interface.
What should I do if my Hugolog device doesn’t appear in the IPC terminal’s interface?
Ensure both devices are connected to the same network and restart them. If the problem persists, contact customer support for assistance.
Does linking Hugolog with an IPC terminal require a subscription?
While the basic integration is often free, some advanced features may require a subscription, depending on the server or app used.